Восстановление файлов с помощью testdisk. Восстановление данных. Программа TestDisk. Для чего не подходит программа
1. Возможности
Этот пример восстановления при помощи TestDisk поможет вам шаг за шагом произвести восстановление разделов и поврежденных секторов. После прочтения этого руководства, вы сможете восстановить свои данные.
У нас есть жесткий диск 36 Гб, содержащий 3 раздела. К сожалению:
- загрузочный сектор первичного раздела NTFS был поврежден, и
- логический раздел NTFS был случайно удален.
Это руководство поможет вам, используя TestDisk, шаг за шагом, восстановить эти "потерянные" разделы причиной которой могли быть:
- перезапись поврежденных NTFS загрузочнычй секторов;
- восстановления случайно удаленных логических разделов NTFS.
Восстановление раздела FAT32 (вместо раздела NTFS) может быть достигнуто путем следующих точно такие же шагов. Другие примеры восстановления также доступны. Для получения информации о FAT12, FAT16, ext2/ext3, HFS +, ReiserFS и других типов разделов.
Одним из условий:Важные моменты для использования TestDisk:
- TestDisk должна быть выполнена с привилегиями администратора.
- Для навигации в TestDisk, используйте стрелки и PageUp / PageDown ключей.
- Чтобы продолжить, подтвердите ваш выбор.
- Для возврата к предыдущему экрану или выйти TestDisk, используйте Q (Quit).
- Чтобы сохранить изменения в TestDisk, вы должны подтвердить их у (Да) и / или введите ключи, и
- Чтобы на самом деле написать раздел данных в MBR, вы должны выбрать "Создать" выбор и нажмите Enter ключ.
Признаки
Если первичный раздел данного жесткого диска, содержащихся операционной системы, она, скорее всего, больше не загрузится - из-за повреждения загрузочного сектора.Если жесткий диск был второстепенным или вы можете подключить диск к другому компьютеру (обычно там, где CD / DVD диск), следующие симптомы наблюдались бы:
- Windows Explorer или Disk Manager отображает первый первичный раздел в качестве сырья
(неформатированный) и Windows подсказывает: диск не отформатирован, хотите отформатировать его сейчас?
[Вы должны никогда не сделать, не зная, почему!] - Логический раздел отсутствует. В Windows Explorer, что логический диск больше не доступен. Windows Disk Management Console теперь показываются только "незанятое пространство", где этот логический раздел был расположен.
Запуск исполняемого TestDisk
Если TestDisk еще не установлен, то он может быть загружен с TestDisk Скачать . Извлеките файлов из архива, включая подкаталоги.
Для восстановления потерянных разделов или ремонта файловой системы с жесткого диска, USB-ключ, смарт-карты и т. д., Вам нужно иметь доступ к физическому устройству.
Чтобы восстановить раздел из образа СМИ или ремонта образ файловой системы, запустите
- TestDisk image.dd создать образ диска
- TestDisk image.E01 восстановить файлы с EWF изображения Encase
- Изображение.???" TestDisk " , если изображение Encase разделен на несколько файлов.
Для восстановления файловой системы, не указанные по TestDisk, запустить устройство TestDisk , т. е.
- TestDisk / dev/mapper/truecrypt0 или TestDisk / dev/loop0 для ремонта NTFS или FAT32 сектора загрузочные файлы из разделов TrueCrypt. Тот же метод работы с файловой системой зашифрованные с cryptsetup / DM-склеп / LUKS.
- TestDisk / dev/md0 для восстановления файловой системы на верхней части устройства RAID Linux.
Вход создания
 |
- Выберите Создать, чтобы поручить TestDisk для создания файла журнала содержащий техническую информацию и сообщения. Если у вас нет причин для добавления данных в журнал или вы выполняете с TestDisk только для чтения средств массовой информации, то можете создать журнал в другом месте.
- Выберите Нет, если вы не хотите, получать сообщения и подробную информация о процессе, который будет записан в лог-файл (полезно, если например TestDisk началось с чтения единственное место).
Выбор диска
Все жесткие диски должны быть обнаружены и перечисленных с размером по TestDisk:
Выберите тип таблицы разделов - как правило, по умолчанию является правильным, как TestDisk автоматически определяет тип таблицы разделов.
Нажмите клавишу Enter, чтобы продолжить.
Текущее состояние таблицы разделов
Первый раздел указан дважды, которая указывает на поврежденный раздел или недействительной запись таблицы разделов.
Неверный NTFS загрузки указывает на неисправный загрузочный сектор NTFS, так что это испорченной файловой системе.
Только один логический раздел (метка раздела 2) можно приобрести в расширенный раздел. Один логический раздел отсутствует.
Подтвердить на быстрый поиск , чтобы продолжить.
Быстрый поиск разделов
Во время быстрого поиска , TestDisk нашел два раздела, включая отсутствующие логический раздел помечены Раздел 3 .
Когда все разделы доступны и данные правильно в списке, вы должны пойти в меню Создать , чтобы сохранить структуру разделов. Меню Экстд Часть дает вам возможность решить, если расширенный раздел будет использовать все свободное место на диске или только необходимые (минимальный) пространстве.
Так как раздел, первый, по-прежнему отсутствует , выделите меню глубокий поиск (если не делается автоматически уже) и нажмите Enter, чтобы продолжить.
Раздел по-прежнему отсутствует: глубокий поиск
Глубокий поиск также будет искать FAT32 резервной копии загрузочного сектора, NTFS резервного суперблок загрузки, ext2/ext3 резервного суперблок обнаружить несколько разделов,
После глубокий поиск, результаты отображаются следующим образом:
Первый раздел "раздела 1"
был найден с помощью резервной копии загрузочного сектора. В последней строке экрана, вы можете прочитать сообщение "NTFS найден с помощью резервной копии сектор!"
и размера вашего раздела. "Раздела 2" отображается в два раза с различным размером.
Оба раздела перечислены со статусом D
для удален, потому что они накладываются друг на друга.
Нажмите Q для Выйти, чтобы вернуться к предыдущему экрану.
Пусть этот раздел Раздел 2 с поврежденной файловой системы отмечены как D (удалено) .
Выделите второй раздел раздел 2 ниже
Нажмите кнопку P в список своих файлов.
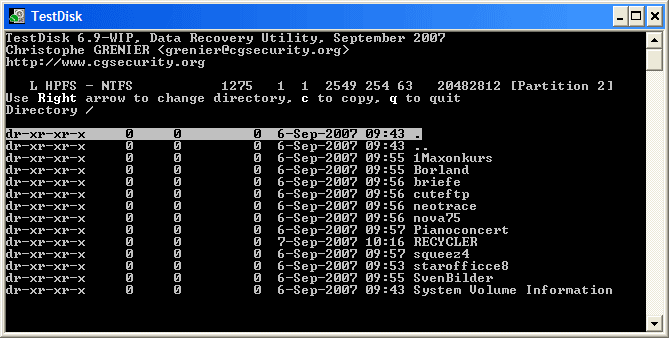 |
Это работает, вы нашли правильный раздел!
- Используйте стрелки влево / вправо, чтобы перейти в папках и смотреть ваши файлы для получения дополнительной проверки
Примечание: FAT каталога ограничен 10 кластеров - некоторые файлы могут не появиться, но это не влияет на восстановление.
Недавно у меня на компьютере внезапно пропал логический раздел жёсткого диска, и тут я подумал что данные уже не восстановить, но все же надежда была, потому я начал поиски решения восстановления исчезнутого тома жёсткого диска.
И вот я наткнулся на эту очень многофункциональную утилиту TestDisk с помощью которой мне удалось восстановить пропавший раздел жёсткого диска, потому я выражаю свою благодарность разработчиком данной утилиты.
Во первых TestDisk программа распространяться с открытым исходным кодом и под лицензией GNU General Public License, потому платить за использование вам не привидеться, должен отметить что утилита не уступает подобным платным аналогам.
TestDisk это мощная бесплатная программа для восстановления потерянных данных. Она была разработана в первую очередь, что бы помочь восстановить утраченные разделы и/или восстановить загрузочную способность дисков если эта проблема вызвана программно, вирусами или ошибками человека (таких как случайное удаление Таблицы Разделов). Восстановить Таблицы Разделов TestDisk-ом очень легко.
TestDisk может:
- Исправлять таблицу разделов, восстанавливать удаленные разделы;
- Восстанавливать загрузочный сектор FAT32 из резервной копии;
- Перестраивать (реконструировать) загрузочный сектор FAT12/FAT16/FAT32;
- Исправлять таблицу FAT;
- Перестраивать (реконструировать) загрузочный сектор NTFS;
- Восстанавливать загрузочный сектор NTFS из резервной копии;
- Восстанавливать MFT использую MFT зеркало;
- Определять резервный SuperBlock ext2/ext3/ext4;
- Восстанавливать удаленные файлы на файловых системах FAT, NTFS and ext2;
- Копировать файлы с удалённых FAT, NTFS and ext2/ext3/ext4 разделов.
Еще очень важно то что утилита работает под множеством ОС:
- DOS (real или в Windows 9x, DOS-box);
- Windows (NT4, 2000, XP, 2003, Vista);
- Linux;
- FreeBSD, NetBSD, OpenBSD;
- SunOS;
- MacOS.
TestDisk может находить и реконструировать потеряные разделы для множества файловых систем:
- BeFS (BeOS)
- BSD disklabel (FreeBSD/OpenBSD/NetBSD)
- CramFS, Compressed File System (сжатая файловая система)
- DOS/Windows FAT12, FAT16 and FAT32
- Windows exFAT
- HFS, HFS+ and HFSX, Hierarchical File System (иерархическая файлова система)
- JFS, IBM"s Journaled File System (журналируемая файлова система IBM)
- Linux ext2, ext3 and ext4
- Linux LUKS encrypted partition (шифрованый раздел Linux)
- Linux RAID md 0.9/1.0/1.1/1.2
- RAID 1: mirroring (зеркальный рейд)
- RAID 4: striped array with parity device
- RAID 5: striped array with distributed parity information
- RAID 6: striped array with distributed dual redundancy information
- Linux Swap (versions 1 and 2)
- LVM and LVM2, Linux Logical Volume Manager
- Mac partition map
- Novell Storage Services NSS
- NTFS (Windows NT/2000/XP/2003/Vista/2008)
- ReiserFS 3.5, 3.6 and 4
- Sun Solaris i386 disklabel
- Unix File System UFS and UFS2 (Sun/BSD/...)
- XFS, SGI"s Journaled File System
Так давайте рассмотрим пример восстановления утерянного раздела жёсткого диска.
Запустить TestDisk
можно как в самой операционной системе Windows ,
так и с под
DOS с USB накопителя или LiveUSB в случае если полетел раздел на котором была установлена операционная система.
Для примера возьмемвосстановление случайно удаленного логического раздела NTFS.
Восстановление раздела FAT32 (вместо приведенного в данном руководстве NTFS раздела) может быть достигнуто, если проделывать такие же действия.
Запускать программу нужно с привилегиями / правами "администратора", если мы работаем с под ОС, для этого нужно нажать правой кнопкой мыши по testdisk_win.exe, предварительно распаковав из архива на компьютер.
Появится окно программы, интерфейс программы на английском но довольно все обходится в нажатие несколько клавиш:
- Чтобы перейти в TestDisk, используйте клавиши стрелки Вверх/Вниз и PageUp/PageDown .
- Чтобы продолжить, подтвердите свой выбор нажатием клавиши Enter .
- Чтобы вернуться к предыдущему дисплею или выйти TestDisk, используйте клавишу Q (выход ).
- Чтобы сохранить изменения в сделанные при работе TestDisk, вы должны подтвердить их клавишей Y (да) и / или Enter
- Для записи данных в раздел MBR, вам необходимо выбрать "Write" посредством выбора с клавиатуры и нажмите клавишу Enter .

Далее предоставляется выбрать жёсткий диск так как их может быть несколько, плюс съемные носители.

Стрелками выбираем наш жёсткий диск и жмем Enter.
TestDisk отобразит типы Таблицы Разделов (Partition Table types).

Выбираем нужный тип Таблицы Разделов. Обычно правильное значение уже выбрано "по умолчанию", поскольку TestDisk при анализе определяет тип таблицы автоматически.
Нажимаем Ввод (Enter) для продолжения.
TestDisk отображает следующее меню Статус Таблицы Разделов
 Выбираем пункт меню "Анализ" ("Analyse") для проверки структуры разделов текущего диска и поиска "потерянных" разделов.
Выбираем пункт меню "Анализ" ("Analyse") для проверки структуры разделов текущего диска и поиска "потерянных" разделов.
Опять жмем Enter для продолжения выполнения процедуры.

Далее будет отображена текущая структура разделов. Изучите её на предмет отсутствия разделов или ошибки.
Здесь мы уже можем посмотреть нашли мы утеряны разделы жёсткого диска
Выбираем Quick Search
(Быстрый поиск) и жмем Enter для продолжения.
Далее программа выдает запрос Should TestDisk search for partition created under Vista?
(Производить поиск разделов созданных под ОС Vista?).
Обязательно жмем Y (ДА)
если мы восстанавливаем данные с под ОС Windows Vista & Seven , да если вы просто нажмете да нечего страшного не произойдет.
TestDisk должен найти разделы жёсткого диска, включая потерянные.

Для просмотра что находится на каждом разделе, выбираем раздел и жмем клавишу P для просмотра списка файлов.
Все папки и файлы должны отображаются нормально. (Утилита не понимает русский язык, поэтому файлы с русскими именами будут отображены не корректно) , для копирования файлов на другой диск жмем клавишу С (копировать) , но перед этим нужно указать путь для сохранения файлов.
Для выхода жмем клавишу Q
, также для просмотра данных о диске в самом низу указаны данные её размер и файловая система.
Нажмите Ввод
(Enter) для продолжения.
Появится следующее окно:

Для более тщательного поиска жмем Deep Search это если быстрый поиск не нашол утерянных разделов, для записи данных структуры таблиц диска в раздел MBR выбираем Write и жмем Enter (в случае если TestDisk правильно определил разделы), после чего наша ОС должна загрузиться со всема логическими разделами жёсткого диска.
Есть какие то замечания или дополнения, с радостью выслушаю вас.
Если данные для вас чрезвычайно важны, и вы сомневаетесь в своих силах/знаниях, немедленно отключайте носитель и несите его в сервисный центр. Попытки самостоятельно решить проблему могут усугубить ситуацию, вплоть до полной невозможности что-либо восстановить.
Первым делом, очень важно свести к минимуму работу с повреждённым накопителем, иначе вероятность восстановления данных существенно снижается.
Если вы случайно удалили нужный файл с некоторого раздела, следует как можно скорее перевести данный раздел в режим «только чтение» и исключить любые попытки записи на него.
Если вы по ошибке установили операционную систему, на диск/раздел с важными данными, то загружать систему с этого диска/раздела категорически не рекомендуется. Для дальнейней работы следует использовать LiveCD/USB или систему, загружаемую с другого диска/раздела.
Кроме того, для сохранения восстанавливаемых данных потребуется ещё один накопитель ёмкости, не меньшей исходного.
Чтобы снизить возможные потери информации при неудачной попытке восстановления, следует сделать полный дамп повреждённого тома (ФС, раздел, либо весь диск, в зависимости от того как располагались исходные данные) через dd или ddrescue на отдельный носитель и дальше экспериментировать с этим дампом:
sudo dd if =/ dev/ sdXY of =/ path/ to/ dump.imgtestdisk
Нередко судьба подкидывает нам такое, что послезавтра сдавать диплом, а сегодня умер жесткий диск со всей информацией. В Linux стандартом де-факто в области восстановления данных является утилита testdisk. Однако нередко человек, впервые сталкиваясь с ней, находит ее для себя малопонятной и отказывается от нее, т.к. она не имеет графического интерфейса.
Многих новичков в Linux, привыкших к GUI программам в Windows, пугает использование консольных программ, требующих ввода нужных команд с малоизвестными им аргументами и ключами. Нередко мануалы к такому софту оказываются или на английском языке, или достаточно сложны, чтобы разобраться с первого взгляда, и человек отступается от своей цели. Нередко ему снова приходится обращаться к Windows, искать там «надежную и понятную» (GUI) программу, затрачивая на это уйму времени, вместо того, чтобы убрать у себя табу на использование консоли.
Специально для написания статьи я нашел старую ненужную флешку, записал на нее немного музыки и видео. После этого в GParted изменялись размеры и положение раздела (при этом флешка выдергивалась из компа в самый кульминационный момент), ну и напоследок все было добито созданием новой таблицы разделов.
Итог - при подключении флешка не обнаруживается компьютером, на ней важная информация, будем ее восстанавливать.
1. Для начала нужно установить testdisk. Для этого в консоли выполняем:
sudo apt-get install testdisk2. Запускаем testdisk с администраторскими правами
sudo testdiskПоявляется окошко приветствия testdisk, нам предлагается вести лог работы. В данном случае не вижу в этом смысла, но вы можете поступать иначе. Выбираем нужный пункт меню и подтверждаем выбор: No Log → Enter .
3. Появляются доступные носители, выбираем нужный, подтверждаем нажатием Proceed .

4. Предлагается выбрать тип таблицы разделов, думаю, что в большинстве случаев будет тип Intel / PC Partition .

5. Появляется меню с выбором операции. Для начала делаем анализ, выбрав Analyse .

6. В разделе Analyse Выбираем Quick Search .

7. Последний вопрос перед началом анализа «Должен ли testdisk искать разделы созданные с использованием Windows Vista?». В моем случае - нет, поэтому я выбираю N .

Побежал анализ…

Анализ закончен. Предупреждение. Или некоторые разделы не были найдены, или таблица разделов не может быть записана, т. к. разделы перекрываются.

8. Вот теперь можно начинать восстановление информации. В данном случае нас интересует 2 варианта действий.
Получить список файлов, содержащихся в данном разделе нажатием Р с дальнейшим восстановлением интересующих файлов из списка
Попробовать загрузить резервную копию таблицы разделов нажатием L , это приведет носитель к первоначальному состоянию до поломки

Выводим список файлов нажатием Р.

Отсюда же можно попробовать скопировать особо важные файлы и папки, особенно если боитесь, что данные не восстановятся, а наоборот потеряете последнюю, пусть даже и битую информацию. Для примера я буду копировать музыкальный альбом. Выделяем нужное курсором, нажимаем С для копирования. Появляется файловый менеджер, где можно выбрать куда будем копировать. В домашнем каталоге для этих целей специально создана папка Restored .

Заходим в нее и подтверждаем копирование нажатием Y .

Открываем папку в Nautilus, видим, что все файлы на месте и их можно прослушать.

9. Итак, особо важную информацию на всякий случай сохранили, однако наша цель приведение носителя в нормальное рабочее состояние. Из каждого пункта меню testdisk можно вернуться в предыдущий с помощью клавиши Q . Таким образом возвращаемся к 8 пункту.

Попробуем вернуть все в первоначальное до поломки состояние, загрузив резервную копию таблицы разделов. Нажимаем L . В появившемся окошке выбираем Load …

…и подтверждаем наши намерения Y .

Все, процесс восстановления закончен, отключаем и снова подключаем поврежденный носитель. Теперь он обнаруживается, все файлы на месте, в целости и сохранности.

Желаю вам удачных восстановлений!
extundelete
Установить extundelete можно выполнив команду:
sudo apt-get install extundeleteКак только вы поняли, что удалили нужные файлы, надо отмонтировать раздел:
umount / dev/< partition>или перемонтировать в режиме «только чтение»
mount -o remount,ro / dev/< partition>Так же следует создать резервную копию раздела прежде, чем начинать с ним работу по восстановлению файлов:
dd bs =4M if =/ dev/< partition> of =partition.backupЗайдите в каталог, в который будут восстанавливаться удаленные данные. Он должен быть расположен на разделе отличном от того, на котором хранились восстанавливаемые данные:
cd /< путь_к_каталогу_куда_восстанавливать_данные>Запустите extundelete, указав раздел, с которого будет происходить восстановление и файл, который необходимо восстановить:
sudo extundelete / dev/< partition> --restore-file /< путь к файлу>/< имя_файла>Можно так же восстанавливать содержимое каталогов:
sudo extundelete / dev/< partition> --restore-directory /< путь_к_директории>Можно задать для восстановления рамки по времени удаления восстанавливаемых файлов, например так:
sudo extundelete --after < дата> / dev/< partition> --restore-directory /< путь_к_директории>Дату необходимо указывать в UNIX-времени :
date -d "March 28 19:34" +% sНекоторые файлы могут восстановиться под другим именем и расширением, хотя это не повлияет на содержимое файла.
foremost
Хорошо подходит для восстановления фотографий и скриншотов с битых карт памяти и флешек.
foremost - поиск и восстановление данных по сигнатурам.
Установка:
sudo apt-get install foremostПример использования для восстановления изображений с диска /dev/sdb в каталог ~/out_dir:
sudo foremost -t jpg,gif,png,bmp -i / dev/ sdb -o ~/ out_dirGUI для Foremost, можно скачать на дружественном форуме.
R-Studio
Утилита является платной. Тем не менее, судя по нескольким топикам на форуме, в тяжёлых случаях она может дать лучший результат, чем testdisk.
R-Studio позволяет восстанавливать утраченные данные с поврежденного, форматированного, переформатированного или удаленного диска (раздела) локального или удаленного компьютера вне зависимости от используемой системы (платформы).
Scalpel
Установка:
sudo apt install scalpelScalpel анализирует файлы по header и footer, заданным в шаблоне
/etc/scalpel/scalpel.conf
Чтобы задать типы файлов для распознавания, нужно в указанном выше шаблоне раскомментировать соответствующие строки. Однако, будьте внимательны: зачастую header и footer ваших файлов могут отличаться от заданных в шаблоне для такого типа файлов (к примеру, sony jpg). В таком случае нам нужно самостоятельно выяснить header и footer искомых файлов на примере имеющегося аналогичного файла:
Xxd -l 0x04 filename; xxd -s -0x04 filename
и вписать их в конфигурационный файл.
Использование scalpel:
sudo scalpel input.iso -o outputdirВ качестве исходного пути может использоваться как путь к реальному устройству /dev/…, так и путь к образу диска. Директория outputdir для сохранения файлов обязательно должна быть пустой.
Cообщить об ошибке
Битая ссылка на скачивание Файл не соответствует описанию Прочее
В работе компьютера периодически могут возникать сбои. Причиной может стать вирусная активность, отключение питания и многое другое. В результате пропадает жесткий диск, то есть система его не может распознать. Хуже всего, что данные, находящиеся на винчестере могут также пропасть.

Если произошла подобная ситуация необходимо воспользоваться специализированным софтом по восстановлению дисков и данных. К таким приложениям относится программа TestDisk. Следует отметить, что данный софт распространяется бесплатно.
Перед тем как воспользоваться программой, рекомендуется поближе с ней познакомиться. Также рекомендуется производить восстановление, используя инструкцию. Если все сделать правильно, работа жесткого диска будет восстановлена в течение получаса.
Что такое TestDisk
Утилита TestDisk является программкой, которая способна находить и восстанавливать винчестеры, загрузочные сектора и данные. Программа обращается к BIOS, для того чтобы найти подключенное к ПК устройство. Таким же образом утилита определяет геометрию CHS и размер LBA диска.
Программка проводит проверку винчестера на наличие ошибок. Если в разделе жесткого диска обнаружены ошибки, приложение восстанавливает поврежденные сектора. При необходимости приложение способно создавать новую таблицу раздела, или если старая таблица не обнаружена или пустая. К тому же утилита способна создать новый MBR.
Следует учесть, что программу TestDisk скачать бесплатно может каждый желающий. При этом стоит знать, что приложение имеет открытый код. Утилита справляется с поставленными задачами не хуже платных аналогов. При желании можно воспользоваться дополнительным софтом, который входит в комплект ТестДиска.
Возможности программы
В сети можно найти более десятка программ, которые восстанавливают работу винчестеров и данные, но большая часть из них платаная. Что касается TestDisk, то программа обладает большими возможностями, чем некоторые платные продукты. Прежде чем разбираться, с тем как пользоваться программой, следует рассмотреть ее возможности. Программа способна:
- Исправить таблицу разделов;
- Восстановить загрузочный сектор;
- Копировать файлы с удаленного раздела (FAT, NTFS);
- Перенастраивать загрузочные сектора;
- Выделять файлы таблицы;
- Определять резервный SuperBlock (для Linux);
- Восстанавливать удаленные файлы;
- Создавать резервную копию.
Восстановление данных пройдет быстрее, если новичками будет изучена TestDisk инструкция. Специалисты также могут воспользоваться данным приложением. Важно, чтобы пользователи обращали внимание на контекстную подсказку. Все команды расположены в нижней части терминала.
Где скачать программу
Приложение TestDisk скачать бесплатно можно с официального сайта, размещенного по адресу: «www.cgsecurity.org». На открывшейся странице необходимо кликнуть по ссылке «TestDisk».

Через 1-3 секунды загрузится страница с описанием продукта. Вам нужно опуститься до раздела «Operating systems», а затем кликнуть по гиперссылке «Download».

Сразу после этого откроется еще одна страница, на которой можно скачать последнюю стабильную, а также бета версию продукта. Скачиваем программное обеспечение, кликнув по графической ссылке «TestDisk 7.0 Free Download».

После того как утилита будет загружена, требуется распаковать скачанный архив в любое удобное место. При желании программу можно переместить на съемный носитель, так как она полностью портативная. Это значит, что софт не нуждается в установке и его не нужно распаковывать в системную папку такую как Windows или System32.
Теперь остается запустить testdisk_win.exe и можно приступать к работе. Следует учесть, что программа не распространяется на русском языке, поэтому все делайте по инструкции. Пользователям не знакомым с английским рекомендуется воспользоваться переводчиком.
Как работать с программой
После запуска программы, появится окно терминала. Сначала приложение спрашивает, нужно ли создавать отчет о проделанной работе. Для создания отчетности следует выбрать пункт «Create». Чтобы управлять программкой, достаточно использовать кнопки «Вверх», «Вниз» и «Enter».

Для того чтобы выбрать «Да», нужно нажать кнопку «Y». Если же нужно отказаться от действия, нажимается кнопка «N». Чтобы выйти из меню, достаточно нажать кнопку «Q». Следует отметить, что клавиш ESC не работает. Для копирования файлов достаточно нажать на кнопку «C».
Теперь необходимо выбрать жесткий диск, на котором произошла потеря файлов. Следует отметить, что в списке отображаются не только локальные диски, но и съемные носители. После выбора винчестера следует кликнуть кнопку «Enter».

Когда появится список доступных Таблиц разделов, необходимо выбрать ту, которая соответствует вашему компьютеру. Например, Intel. Чаще всего утилита автоматически определяет таблицу разделов и помещает ее на первое место отображаемого списка.

Чтобы произвести тест структуры разделов выбранного носителя информации, а также поиска пропавших файлов, следует выбрать пункт «Analyse». Когда появится результат, вы увидите информацию о диске. Теперь нужно в меню, расположенном в нижней части экрана выбрать Quick Search. Сразу после этого программа спросит, нужно ли осуществлять поиск разделов, созданных под Vista. Лучше всего согласиться и нажать кнопку «Y», что означает «Да».

Через несколько минут на экране будут отображены все разделы диска, даже те, которые нужно восстанавливать. Для просмотра списка файлов выбираем раздел и нажимаем кнопку «P». Каталоги и файлы с русским наименованием будут отображены не корректно (короткие названия отображаются нормально). При необходимости файлы можно скопировать, указав папку назначения и нажав кнопку «C». Процесс копирования может занять некоторое время.

Для выхода из данного раздела, нажимается кнопка «Q». Для тщательного поиска файлов выбирается команда «Deep Search». Если же нужно записать данные структуры в раздел MBR, требуется нажать команду «Write».
После того как удастся восстановить раздел, необходимо перезагрузить компьютер. Когда ПК включиться, можно увидеть появление всех недостающих файлов. Следует отметить, что жесткий диск сразу может не появиться, так как у него отсутствует буква. Для этого необходимо войти в раздел администрирования, а затем назначить букву.
Преимущества
Такое приложение, как TestDisk имеет ряд преимуществ, на которые рекомендуется обратить внимание. Главным достоинством является то, что его можно использовать совершенно бесплатно. При этом у программы открытый код.
Пользователям понравится то, что программа способна не только находить пропавший жесткий диск, но и восстанавливать информацию. Данные можно скопировать на другой винчестер. Следует отметить, что приложение справляется с такими серьезными ситуациями, с которыми не могут справиться даже платные продукты.
Помимо восстановления информации и подключения винчестера, утилита способна находить ошибки. После тестирования, все найденные ошибки автоматически исправляются программой. Подобная работа может быть проведена с любыми файловыми системами.
Еще одним преимуществом является возможность восстановления загрузочного сектора. Большая часть программ не способна реанимировать диск с операционной системой. При этом не имеет значения, какая ОС была установлена на компьютере.
Недостатки
Несмотря на все свои преимущества, приложение имеет несколько значительных недостатков. В первую очередь следует отметить отсутствие графического интерфейса. Пользователю придется работать через терминал, а это может смутить многих новичков.
Вторым недостатком, вытекающим из первого, является отсутствие русскоязычного интерфейса. Все команды прописаны на английском языке. Это же касается и подсказок. Если у вас сложности с языком придется воспользоваться переводчиком.
Заключение
Пользователям, столкнувшимся с пропажей жесткого диска или информации с него, следует воспользоваться программой TestDisk. Конечно, управление утилитой осуществляется через терминал, но в этом нет ничего сложного. Достаточно внимательно изучить все команды и читать вопросы, задаваемые приложением, и восстановление пройдет без проблем. Лучше всего придерживаться инструкции, тогда работать с программой будет значительно проще. Используйте программку, только если это действительно нужно.
Видео обзор TestDisk
Недавно у меня на компьютере внезапно пропал логический раздел жёсткого диска, и тут я подумал что данные уже не восстановить, но все же надежда была, потому я начал поиски решения восстановления исчезнутого тома жёсткого диска.
И вот я наткнулся на эту очень многофункциональную утилиту TestDisk с помощью которой мне удалось восстановить пропавший раздел жёсткого диска, потому я выражаю свою благодарность разработчиком данной утилиты.
Во первых TestDisk программа распространяться с открытым исходным кодом и под лицензией GNU General Public License, потому платить за использование вам не привидеться, должен отметить что утилита не уступает подобным платным аналогам.
TestDisk это мощная бесплатная программа для восстановления потерянных данных. Она была разработана в первую очередь, что бы помочь восстановить утраченные разделы и/или восстановить загрузочную способность дисков если эта проблема вызвана программно, вирусами или ошибками человека (таких как случайное удаление Таблицы Разделов). Восстановить Таблицы Разделов TestDisk-ом очень легко.
TestDisk может:
- Исправлять таблицу разделов, восстанавливать удаленные разделы;
- Восстанавливать загрузочный сектор FAT32 из резервной копии;
- Перестраивать (реконструировать) загрузочный сектор FAT12/FAT16/FAT32;
- Исправлять таблицу FAT;
- Перестраивать (реконструировать) загрузочный сектор NTFS;
- Восстанавливать загрузочный сектор NTFS из резервной копии;
- Восстанавливать MFT использую MFT зеркало;
- Определять резервный SuperBlock ext2/ext3/ext4;
- Восстанавливать удаленные файлы на файловых системах FAT, NTFS and ext2;
- Копировать файлы с удалённых FAT, NTFS and ext2/ext3/ext4 разделов.
Еще очень важно то что утилита работает под множеством ОС:
- DOS (real или в Windows 9x, DOS-box);
- Windows (NT4, 2000, XP, 2003, Vista);
- Linux;
- FreeBSD, NetBSD, OpenBSD;
- SunOS;
- MacOS.
TestDisk может находить и реконструировать потеряные разделы для множества файловых систем:
- BeFS (BeOS)
- BSD disklabel (FreeBSD/OpenBSD/NetBSD)
- CramFS, Compressed File System (сжатая файловая система)
- DOS/Windows FAT12, FAT16 and FAT32
- Windows exFAT
- HFS, HFS+ and HFSX, Hierarchical File System (иерархическая файлова система)
- JFS, IBM"s Journaled File System (журналируемая файлова система IBM)
- Linux ext2, ext3 and ext4
- Linux LUKS encrypted partition (шифрованый раздел Linux)
- Linux RAID md 0.9/1.0/1.1/1.2
- RAID 1: mirroring (зеркальный рейд)
- RAID 4: striped array with parity device
- RAID 5: striped array with distributed parity information
- RAID 6: striped array with distributed dual redundancy information
- Linux Swap (versions 1 and 2)
- LVM and LVM2, Linux Logical Volume Manager
- Mac partition map
- Novell Storage Services NSS
- NTFS (Windows NT/2000/XP/2003/Vista/2008)
- ReiserFS 3.5, 3.6 and 4
- Sun Solaris i386 disklabel
- Unix File System UFS and UFS2 (Sun/BSD/...)
- XFS, SGI"s Journaled File System
Так давайте рассмотрим пример восстановления утерянного раздела жёсткого диска.
Запустить TestDisk
можно как в самой операционной системе Windows ,
так и с под
DOS с USB накопителя или LiveUSB в случае если полетел раздел на котором была установлена операционная система.
Для примера возьмемвосстановление случайно удаленного логического раздела NTFS.
Восстановление раздела FAT32 (вместо приведенного в данном руководстве NTFS раздела) может быть достигнуто, если проделывать такие же действия.
Запускать программу нужно с привилегиями / правами "администратора", если мы работаем с под ОС, для этого нужно нажать правой кнопкой мыши по testdisk_win.exe, предварительно распаковав из архива на компьютер.
Появится окно программы, интерфейс программы на английском но довольно все обходится в нажатие несколько клавиш:
- Чтобы перейти в TestDisk, используйте клавиши стрелки Вверх/Вниз и PageUp/PageDown .
- Чтобы продолжить, подтвердите свой выбор нажатием клавиши Enter .
- Чтобы вернуться к предыдущему дисплею или выйти TestDisk, используйте клавишу Q (выход ).
- Чтобы сохранить изменения в сделанные при работе TestDisk, вы должны подтвердить их клавишей Y (да) и / или Enter
- Для записи данных в раздел MBR, вам необходимо выбрать "Write" посредством выбора с клавиатуры и нажмите клавишу Enter .

Далее предоставляется выбрать жёсткий диск так как их может быть несколько, плюс съемные носители.

Стрелками выбираем наш жёсткий диск и жмем Enter.
TestDisk отобразит типы Таблицы Разделов (Partition Table types).

Выбираем нужный тип Таблицы Разделов. Обычно правильное значение уже выбрано "по умолчанию", поскольку TestDisk при анализе определяет тип таблицы автоматически.
Нажимаем Ввод (Enter) для продолжения.
TestDisk отображает следующее меню Статус Таблицы Разделов
 Выбираем пункт меню "Анализ" ("Analyse") для проверки структуры разделов текущего диска и поиска "потерянных" разделов.
Выбираем пункт меню "Анализ" ("Analyse") для проверки структуры разделов текущего диска и поиска "потерянных" разделов.
Опять жмем Enter для продолжения выполнения процедуры.

Далее будет отображена текущая структура разделов. Изучите её на предмет отсутствия разделов или ошибки.
Здесь мы уже можем посмотреть нашли мы утеряны разделы жёсткого диска
Выбираем Quick Search
(Быстрый поиск) и жмем Enter для продолжения.
Далее программа выдает запрос Should TestDisk search for partition created under Vista?
(Производить поиск разделов созданных под ОС Vista?).
Обязательно жмем Y (ДА)
если мы восстанавливаем данные с под ОС Windows Vista & Seven , да если вы просто нажмете да нечего страшного не произойдет.
TestDisk должен найти разделы жёсткого диска, включая потерянные.

Для просмотра что находится на каждом разделе, выбираем раздел и жмем клавишу P для просмотра списка файлов.
Все папки и файлы должны отображаются нормально. (Утилита не понимает русский язык, поэтому файлы с русскими именами будут отображены не корректно) , для копирования файлов на другой диск жмем клавишу С (копировать) , но перед этим нужно указать путь для сохранения файлов.
Для выхода жмем клавишу Q
, также для просмотра данных о диске в самом низу указаны данные её размер и файловая система.
Нажмите Ввод
(Enter) для продолжения.
Появится следующее окно:

Для более тщательного поиска жмем Deep Search это если быстрый поиск не нашол утерянных разделов, для записи данных структуры таблиц диска в раздел MBR выбираем Write и жмем Enter (в случае если TestDisk правильно определил разделы), после чего наша ОС должна загрузиться со всема логическими разделами жёсткого диска.
Есть какие то замечания или дополнения, с радостью выслушаю вас.




