Новые функции windows 8.1 pro. Кто же такой Сисадмин? По мановению руки
Новые возможности Windows 8
Windows 8 позиционируется как настольная операционная система, пришедшая на замену Windows 7 . Поэтому предлагаю вашему вниманию краткий обзор некоторых функций Windows 8 , которые, на мой взгляд, смогут сделать работу с новой операционной системой более удобной и комфортной.
Интерфейс Ribbon
Ribbon или Microsoft Fluent Interface - тип интерфейса, основанный на панелях инструментов, разделенных вкладками. Этот интерфейс впервые появился несколько лет назад в Office 2007 и заменил собой привычные меню. Теперь Ribbon есть и в Windows 8 , в проводнике Windows.
При использовании интерфейса Ribbon большинство функций распределяются по вкладкам на верхней панели, что должно облегчить к ним доступ. Содержимое вкладок зависит от контекста и местоположения. При этом, если вам не нравится новый интерфейс, вы всегда можете скрыть его с помощью всего лишь одного клика мышкой.
Поддержка образов ISO
В предыдущих версиях Windows встроенными средствами системы можно было только записать образ на диск. Для монтирования образов ISO или просмотра их содержимого необходимы были программы сторонних производителей. В Windows 8 появилась возможность полноценно работать с образами. Для этого достаточно в проводнике выбрать ISO- файл и 2 раза кликнуть по нему мышкой или нажать на кнопку Mount в левом верхнем углу.

По клику образ монтируется в виртуальный привод, а содержимое файла открывается в проводнике и его можно просматривать и редактировать. Для отключения образа нужно кликнуть правой клавишей мыши на значке виртуального привода и в контекстном меню выбрать пункт Eject .
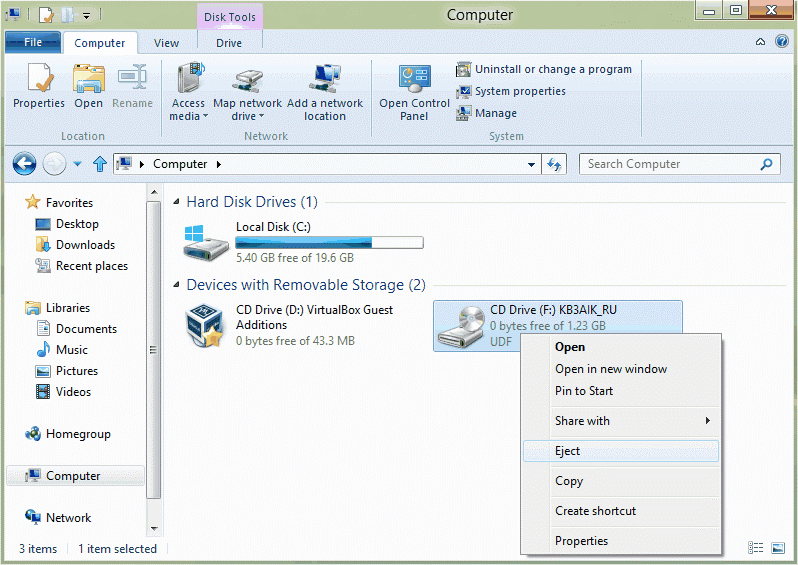
Изменения в процессе копирования файлов
В Windows 8 усовершенствован процесс копирования файлов. Раньше при копировании большого количества файлов или файлов большого объема нередко происходили сбои, и процесс приходилось запускать заново. Теперь при наличии нескольких процессов или копировании нескольких больших файлов отображается прогресс-бар для каждого процесса в отдельности. Также при необходимости можно будет поставить любой процесс копирования файлов на паузу, а затем продолжить с того же места.

История файлов
В Windows 8 появился новый механизм резервного копирования файлов — File History , или история файлов. Работа его основана на версионности, т.е. если на момент создания очередной резервной копии в файлах обнаружены какие-либо изменения, то только обновленные файлы будут добавлены в хранилище истории.
В резервную копию автоматически включаются все библиотеки, рабочий стол и контакты. Что интересно, просто папку с файлами добавить нельзя, поэтому если вы хотите хранить личные файлы и документы в другом месте, прийдется добавить их в библиотеки. Ненужные библиотеки или папки можно исключить из истории файлов.
Для хранения резервных копий можно использовать любой раздел внутреннего жесткого диска кроме системного, съемные носители (флешка или внешний жесткий диск) или выбрать сетевое хранилище. Компьютеры, входящие в домашнюю группу, могут использовать общее хранилище для истории файлов.
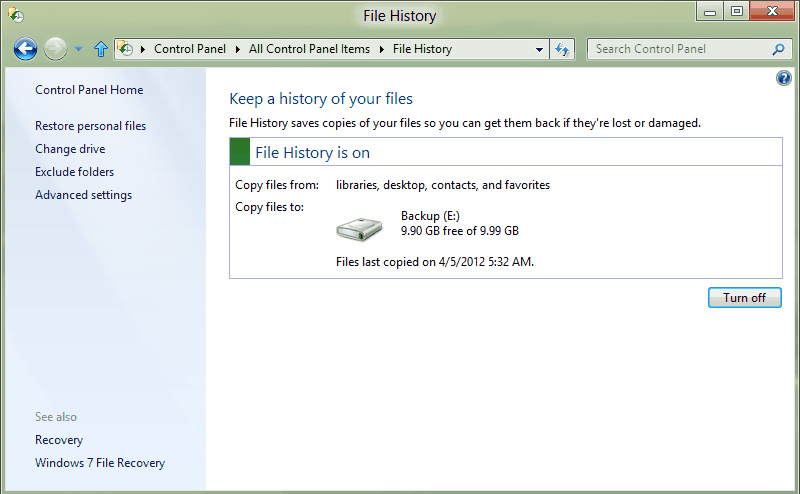
File History обладает довольно гибкими настройками. Мы можем задать:
- частоту сохранения версий — минимум каждые 10 минут, максимум ежедневно;
- размер offline кэша — от 5 до 20% дискового пространства;
- длительность хранения версий — от одного месяца до бесконечности (или пока не закончится свободное место).
Offline кэш используется в том случае, если основное хранилище недоступно (например отключен съемный диск). Тогда файлы копируются в промежуточное хранилище в профиле пользователя. При подключении диска на него копируются версии файлов из кэша, после чего кэш очищается.
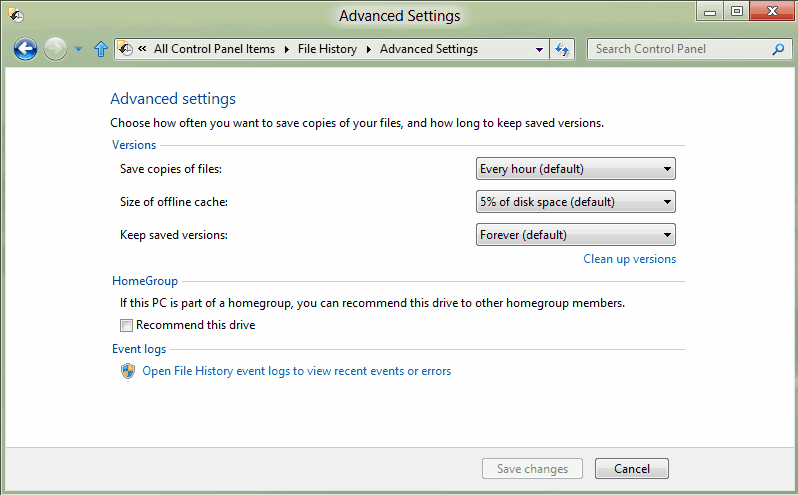
Сброс и обновление
Сброс (Reset ) и обновление (Refresh ) — еще пара функций, обеспечивающих возможность восстановления, но уже не отдельных файлов, как в File History , а всей системы. Функции Refresh и Reset можно вызвать как из среды восстановления Windows RE (Recovery Environment ), так и из меню восстановления системы (Recovery ) в панели управления. Обе функции возвращают первоначальное состояние системы, но имеют различия:
- функция Reset удаляет все персональные данные, приложения, и настройки ПК, и переустанавливает Windows .
- функция Refresh сохраняет все персональные данные, Metro -приложения, и важные настройки ПК, и переустанавливает Windows .
При использовании Refresh
сохранено будет не все. Так, например, такие элементы, как ассоциации типов файлов, настройки экрана и настройки Firewall
будут возвращены к настройкам по умолчанию.Кроме того, при обновлении компьютера сохраняются лишь приложения Metro,
а все остальные программы прийдется переустанавливать вручную.
Чтобы избежать потерь, существует возможность обновления компьютера до первоначального состояния при помощи вашего собственного образа и инструмента командной строки (recimg.exe
). Для этого, прежде чем воспользоваться функцией Refresh
, прийдется создать свой собственный образ, c которого и будет происходить обновление.

Кстати, Refresh и Reset напоминают по функциональности точки восстановления системы (Restore points ), которые никуда не делись и также доступны в Windows 8 . Так что теперь пользователь сможет выбирать, какую из технологий восстановления использовать.
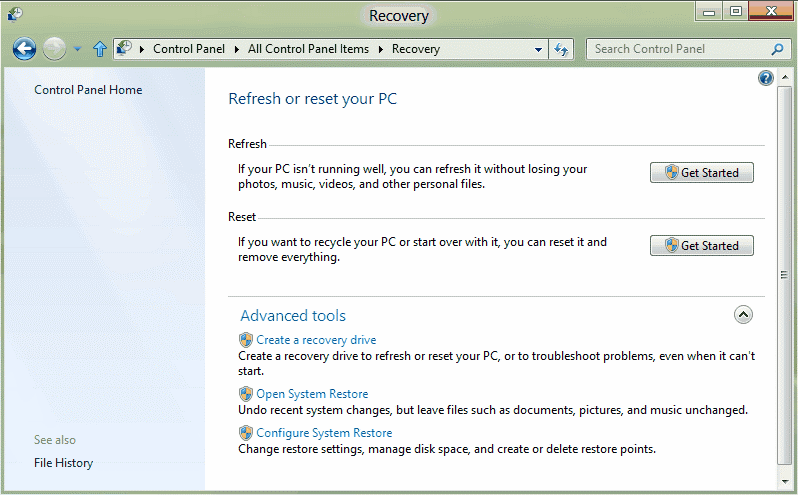
Защитник Windows
В Windows 8 защитник (Windows Defender) обзавелся новой функциональностью. Если раньше он защищал систему только от от adware и spyware, то теперь включает в себя антивирусную защиту в режиме реального времени. Больше нет необходимости в установке отдельной антивирусной программы, так как Windows Defender и Security Essentials в Windows 8 объединены в один продукт.
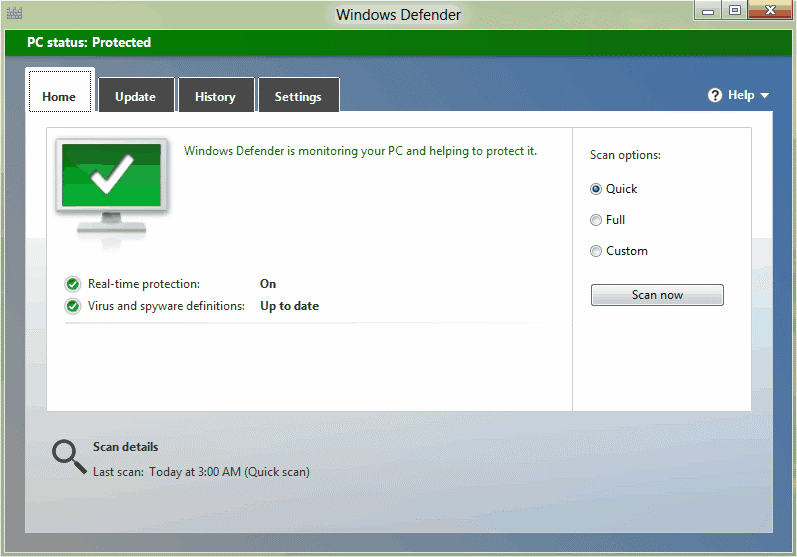
Улучшенный диспетчер задач
Диспетчер задач (Task Manager) в Window 8 стал более прост в использовании и более нагляден, чем раньше. По умолчанию он представляет лишь список работающих приложений и позволяет завершить любое не отвечающее (для чего большинство пользователей его и используют).
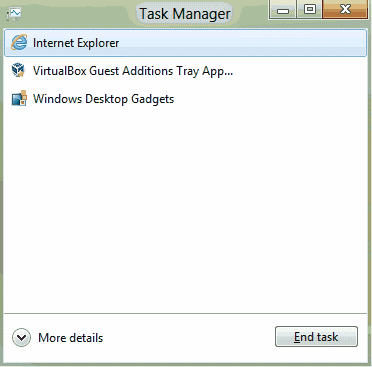
Кликнув по кнопке More details мы попадаем в расширенный диспетчер задач, представляющий море информации, включая общее время использования процессора каждым приложением или системным процессом, диаграмму производительности процессора, данные по памяти и другим системным ресурсам и историю их использования по каждому процессу.
Вот такой небольшой обзорчик. Напоминаю, что все эти возможности присутствуют в бета-версии Windows 8 Consumer Preview . Что из них войдет в окончательный вариант — пока неизвестно.
До настоящего момента самым обсуждаемым аспектом Windows 8 был интерфейс Metro. Будучи разработанным для сенсорных компьютеров и планшетов, и созданным для использования HTML5 и CSS3, Metro связан с Интернет-приложениями, вроде SkyDrive и Flickr.
Как и с Windows Phone 7, вы можете использовать жесты для перемещения по панелям, представляющим живую информацию из Интернета (вроде биржевых сводок и новостей) как и по более традиционным приложениям.
Но аналитик компании Pund-IT Чарльз Кинг (Charles King) задался вопросом, действительно ли бизнес увидит выгоду в Metro, заявив, что это всего лишь новая графическая оболочка существующего интерфейса Windows.
“Metro - это еще и дополнительный интерфейс, которому сотрудники должны выучиться и к которому нужно привыкнуть”, говорит он. “В текущих экономических условиях, бизнес будет рассматривать это скорее как неудобство, чем как преимущество”.
Некоторые возможности Windows 8, со слов Кинга и других аналитиков, имеют явную ценность для бизнеса. Проведя несколько месяцев за изучением Windows 8 Developer Preview , я выявил 13 возможностей, и обсудил их с экспертами, пытаясь выяснить, какие из них, если какие-то вообще, будут являться плюсом новой ОС.
Быстрая загрузка
Никаких лишних слов и фанфар. В моих тестах, preview-билд Windows 8 загружался за 6 секунд, что для моего настольного ПК Digital Storm ODE является абсолютным рекордом. Для сравнения, загрузка Windows 7 на этой же машине занимала примерно 90 секунд.
Возможно, что настолько быстрая загрузка связана с урезанным билдом Windows 8 Developer Preview, в котором нет всей красоты полноценной ОС. Но Microsoft пообещала значительно снизить время загрузки в Windows 8 , поэтому вид логотипа Windows на экранах загрузки может стать элементом прошлого.
Процедуры загрузки и восстановления Windows 7 из спячки и так быстры, считает аналитик Gartner Михаэль Сильвер (Michael Silver), но осуществление еще более быстрой загрузки все-таки будет плюсом.
Это особенно понравится тем, кто часто перезагружает свой компьютер (например, после установки приложений), или владельцам ноутбуков, которым приходится постоянно выключать свое устройство (чтобы сохранить батарею) и затем снова загружаться.
Вердикт: Если такие скорости придут и на релизовую версию Windows 8, то выиграют все.
Сброс и обновление
Несколько последних релизов Windows включали в себя возможность возврата ОС к ее первоначальному состоянию. Windows 8 же представляет быстрые пошаговые приемы для Сброса операционной системы (возврат к первоначальной установке с потерей всех данных и приложений) и ее Обновления (возвращение к настройкам по умолчанию для более быстрой и более надежной работы, но с сохранением всех данных и приложений).
Сброс
Если домашние пользователи будут иметь в своем распоряжении обе функции, то бизнес сможет так настроить политики своих компьютеров, что пользователи смогут самостоятельно выполнять Обновление, тогда как для Сброса им понадобится администратор.
Переустановка ОС и возврат компьютера к его изначальному состоянию в Windows 8 проще, чем никогда.
Обновление
“Сброс позволит администраторам быстро возвращать компьютеры к их заводскому состоянию, попутно удаляя все пользовательские данные. Он был бы удобен в случае необходимости перенастройки и восстановления системы. Обновление позволяет пользователям быстро восстанавливать поврежденный ПК, без удаления или повреждения каких-либо их данных или настроек. Легко представить массу сценариев, в которых от этого мог бы выиграть бизнес»“, - считает аналитик компании Pund-IT Чарльз Кинг.
Вердикт: Данные простые возможности помогут конечным пользователям решать проблемы с компьютерами самостоятельно, что является благом и для них, и для администраторов.
Windows to Go
Многие люди часто используют в своей работе несколько компьютеров. И зачастую трудно дублировать все то, что на этих компьютерах содержится - включая использующиеся ежедневно приложения и настройки.
Облака позволяют хранить данные или использовать приложения в Веб, но некоторые организации, по вполне понятным причинам, не решаются на хранение всех своих данных в Интернете. Кроме того, облачные сервисы не помогут, если ваша программа учета установлена локально.
Возможность Windows to Go должна помочь решению этой проблемы. Идея этой возможности в том, что IT-администратор может загрузить локальную пользовательскую установку Windows (включая приложения и все остальное) на флэшку. Затем пользователь может подключить ее к любому другому компьютеру и получить дубль своего рабочего окружения.
Впрочем, Windows to Go предназначается не всем. Данная возможность будет опцией Windows Server 8, а не потребительской Windows 8.
“Организации все больше и больше хотят, чтобы пользовательские данные и настройки и приложения были более портативными. Помимо повышенной производительности среди тех, кто путешествует без PC, возможность Windows to Go должна также помочь с будущими миграциями Windows и с каждым приобретением нового PС”, считает аналитик Михаэль Сильвер из Gartner.
Кинг видит и другое применение данной возможности. “Windows to Go упростит жизнь работников большого числа фирм, которые не имеют отдельных помещений или рабочих пространств. Пользователи могли бы подключать свои USB-флэшки с Windows to Go к любому ПК и приступать к работе”.
Он также отмечает, что Windows to Go могли бы использовать мобильные служащие или контрактные работники, имеющие ограниченный доступ к сетям компании. “VMware предлагает похожий продукт, называющийся VMware ACE, с 2007 года, так что Microsoft пришла на эту сцену как раз во время”, говорит Кинг.
Вердикт: Мобильные служащие и IT-персонал, который их поддерживает, сочтут Windows to Go весьма удобной.
Windows Store
Магазин приложений Windows Store, будучи интегрированным в Windows 8, напомнит App Store от Apple, упрощая поиск, приобретение и установку приложений для ОС.
У Microsoft уже работает магазин Windows Phone Marketplace, который предлагает мобильные приложения для Windows Phone 7. Плюсом этого магазина является то, что многие приложения и игры предлагают там свои бесплатные пробные версии.
Windows Store не вошел в состав Windows 8 Developer Preview, так что посмотреть на него у меня возможности не было. Microsoft должна запустить Windows Store в феврале, вместе с выпуском Windows 8 Consumer Preview.
Пока же компания поделилась информацией по его работе. Как и в случае с Windows Phone Marketplace, чтобы приложения появились в магазине, они должны будут пройти сертификацию у Microsoft. Разработчики же смогут предлагать триальные версии своих программ.
“Microsoft будет управлять магазином и, теоретически, все приложения будут безопасными”, говорит Сильвер. Лицензирование будет осуществляться по пользователям, добавляет он, и единожды лицензированный пользователь сможет скачать и установить одно и тоже приложение на несколько PC. “Это, однако, может иметь пока еще не обсужденные последствия для компаний”, отмечает он.
Ключ к успеху магазина Windows Store будет в том, решатся ли компании из различных областей поддерживать его, считает Кинг. Так, например, разработчикам программ придется соглашаться на ограничения, а миру бизнеса придется решить, разрешать ли своим сотрудникам скачивать приложения с магазина; большую помощь здесь окажет установка политик о том, как сотрудники могут использовать магазин.
Вердикт: Удобство и безопасность магазина приложений от Microsoft с бесплатными триалами и по-пользовательским лицензированием отлично подойдут простым пользователям, но бизнесу необходимо будет быть осторожным и устанавливать понятные политики использования магазина.
Интерфейс Ribbon
Несколько лет назад Microsoft шокировала мир совершенно новым интерфейсом своего популярного офисного пакета Office 2007, который заменил знакомые меню и систему панелей инструментов.
Интерфейс получил название Ribbon . Он группирует возможности и инструменты в отдельные разделы. Это спорное изменение вызвало ярость у многих давних пользователей Office, тогда как другие люди, когда привыкли к новому интерфейсу, сочли его более эффективным в использовании.
Теперь Ribbon идет в Windows 8. Вы увидите его в проводнике Windows, где он предоставляет простой способ просмотра атрибутов файлов и сортирует их. При этом, если вам не нравится новый интерфейс, вы можете отключить его с помощью всего лишь одного клика.

“На текущий момент Microsoft может назвать интерфейс Ribbon успешным”, говорит Сильвер. “Большинство обычных пользователей посчитают, что Ribbon помогает им с теми их задачами, которые ранее вызывали у них неуверенность. Опытные же пользователи обнаружат, что большая часть имеющийся у них знаний для манипуляций с файлами и т.п. будет работать”.
Но Кинг все-таки сомневается. “Некоторые представители бизнеса верят, что производительность страдает от необходимости изучения новых команд и процессов в Windows 7 и Office 2010”, говорит он. “Данная возможность могла бы в действительности сдерживать бизнес от миграции на Windows 8”.
Вердикт: В целом, для домашних пользователей и некоторых пользователей из бизнеса Ribbon является плюсом – особенно, учитывая, что его с легкостью можно отключить.
Как автор нескольких книг об операционных системах Microsoft – включая недавно вышедшие «Секреты Windows Phone 7» (Windows Phone 7 Secrets) и еще ненаписанные «Секреты Windows 8» (Windows 8 Secret) – я много внимания уделяю описанию функций (приложений, служб и т. д.), равно как и терминологии Microsoft. У всех этих технологий есть названия, которые следует использовать правильно.Открывает передо мной новые возможности по описанию функций – как в новой книге, так и на моем сайте. Однако задача это непростая, поскольку слишком много выходит недостоверной информации, и от Microsoft, и от чересчур увлекающихся энтузиастов, которые внимательно следят за новостями компании. Как, например, правильно называть будущий магазин приложений – или Windows Store?
Мне хочется прорваться через эту дымовую завесу, и хотя на такую работу потребуется много времени – я буду собирать данные как минимум до конца года, пока пишу книгу «Секреты Windows 8» – это моя первая попытка задокументировать новые функции и внести хоть какую-то ясность. Пока что список неполный, и поэтому мне понадобится ваша помощь. Если у вас есть информация о возможностях Windows 8, которые здесь не перечислены, пожалуйста, напишите в комментариях. Потом я напишу серию статей, посвященных функциям Windows 8.
Flip. Процесс визуального переключения между Metro-приложениями и рабочим столом Windows с помощью жеста листания слева направо от левой грани экрана. Листание с удерживанием включает режим Snap, в котором экран разделяется на два участка: зона Snap и зона Fill (см. Snap).
Internet Explorer 10. Новая версия веб-браузера Microsoft, доступная в двух вариантах – как специализированное Metro-приложение и как традиционная настольная программа.
Picker. Компонент интерфейса Metro-приложения, по функциям аналогичный диалоговому окну «Открыть» в классическом интерфейсе Windows. В него встроена «корзина» для различных объектов, которые могут быть получены из любых источников, включая локальную файловую систему и всевозможные онлайн-сервисы.
PIN-код. Новый метод входа в Windows, предусматривающий использование числового пароля из четырех цифр, как на смартфонах под управлением Windows Phone.
. Новая функция Windows 8, которая автоматически сохраняет все фотографии, музыку, видео и другие личные файлы, настройки персонализации и Metro-приложения, переустанавливает Windows с нуля и восстанавливает все сохраненные данные. Весь процесс занимает не более 4-5 минут.
Reset Your PC. Новая функция Windows 8, позволяющая восстановить исходное состояние системы, стерев все данные и переустановив Windows. Другое название – Push Button Reset.
SmartScreen. Технология безопасности Windows 8, которая предотвращает проникновение в систему вредоносного программного обеспечения с использованием поведенческих и репутационных методов. Раньше эта функция была доступна только в браузере IE, но теперь встроена и в Проводник (Windows Explorer).
Snap. Процесс переключения в режим отображения двух приложений рядом друг с другом на экране Windows 8. Это могут быть два Metro-приложения или одно Metro-приложение, одно классическое. В этом режиме приложение в левой части экрана (в зоне Snap) занимает около 30% экранного пространства, а приложение в правой части экрана (в зоне Fill) – все оставшееся место. Ширину окна каждого приложения можно изменять, двигая линию, разделяющую окна, вправо или влево. Кроме того, приложения можно менять местами.
Windows Run Time (WinRT). Новая среда исполнения для специализированных Metro-приложений, которые запускаются с экрана «Пуск» (Start) Windows 8.
Windows Store. Онлайн-магазин приложений для Windows 8 – как в Metro-стиле, так и традиционных. Пользователи могут устанавливать приобретенные в магазине Metro-приложения сразу на пять компьютеров под управлением Windows. Для традиционных приложений Microsoft не будет определять политику лицензирования и не будет брать комиссии с каждой продажи. В магазине также будут доступны пробные версии Metro-приложений.
Windows To Go. Новый способ запуска Windows 8 с USB-накопителя или другого внешнего носителя, в противоположность загрузке со встроенного жесткого диска. Это позволит использовать портативную версию Windows. Корпорации смогут воспользоваться данной технологией для создания временных экземпляров Windows, которые возвращаются к исходному состоянию после выхода пользователя из системы.
Новая технология безопасности Windows 8, которая требует наличия современной системы BIOS UEFI и проверяет загрузочные подписи всех аппаратных компонентов перед загрузкой ОС. Если к компьютеру подключено неизвестное или зараженное устройство, загрузка не удастся.Глифы (Glyphs). Значки на новом экране блокировки Windows 8, в том числе значок сетевого подключения, значок питания и т. д.
Графический пароль. Новый метод входа в Windows, предусматривающий использование фотографии и серии сенсорных жестов.
Группы. Объединения визуально сгруппированных значков на экране «Пуск». Могут иметь названия. Группы можно целиком перемещать по экрану по мере необходимости.
Датчики. Windows 8 поддерживает широкий спектр аппаратных датчиков, включая акселерометр, уклономер, гирометр, компас, датчик освещенности и датчик положения.
Диспетчер задач (Task Manager). Новая версия инструмента для управления приложениями, процессами, службами, производительностью, сетевыми подключениями и учетными записями из предыдущих версий Windows. Теперь утилита также позволяет управлять приложениями в автозагрузке и включает ряд других новых функций.
Зависимая «плитка» (Secondary Tile). Особая разновидность «плитки» на экране «Пуск», созданная другим приложением. К примеру, для адресной книги существует собственная «плитка», но при необходимости пользователь может создать зависимую «плитку» для одного из контактов, чтобы иметь к нему быстрый доступ со стартового экрана.
Защитник Windows (Windows Defender). Обновленная версия Защитника Windows, которая теперь обеспечивает защиту не только от вредоносного ПО, но и от вирусов. Таким образом, эта утилита заменяет собой и Microsoft Security Essentials.
Клиент Hyper-V. Платформа виртуализации на основе гипервизора, предназначенная для запуска операционных систем и сопутствующих приложений в гостевой среде на основе хоста Windows. Раньше компонент Hyper-V был доступен только для Windows Server. Он приходит на смену Windows Virtual PC.
Кольцевой индикатор прогресса. Новый индикатор прогресса в Windows 8.
Контракты. Новый аспект модели разработки WinRT (Windows Run Time), предоставляющий возможности для взаимодействия между независимыми Metro-приложениями от разных разработчиков. Контракты по сути аналогичны буферу обмена Windows, изобретенному еще двадцать лет назад, но обладают расширенной функциональностью и включают ряд полезных сервисов, в том числе возможности поиска и общего доступа.
Мультидисплейный режим. Windows 8 предлагает новые возможности работы в мультидисплейном режиме – как для экрана «Пуск», так и для классического рабочего стола Windows.
Общий доступ. Контракт Windows 8, позволяющий одному приложению обмениваться данными с другим. К примеру, фото-приложение может использовать этот контракт для публикации фотографий в Интернете. Функцию общего доступа можно вызвать в любом приложении с помощью значка «Общий доступ» (Share) на панели Charms, которая появляется с правого края экрана.
Панель Charms. Набор из пяти значков, доступных в так называемом интерфейсе Edge, который появляется, если провести по экрану с правого края в центр. В набор входят значки «Поиск» (Search), «Общий доступ», «Пуск» (Start), «Устройства» (Devices) и «Параметры» (Settings).
Панель приложения (App Bar). Панель инструментов в специализированных Metro-приложениях, которая появляется только при необходимости и содержит различные команды – в основном кнопки и другие графические элементы пользовательского интерфейса.
«Плитки» (Tiles). Элементы пользовательского интерфейса на экране «Пуск», которые заменяют собой значки и используются для представления приложений и других объектов. «Плитки» могут быть маленькими (квадратными) и большими (прямоугольными). В них отображаются данные, обновляемые в режиме реального времени, поэтому иногда их еще называют «живыми плитками» (Live Tiles). Плитки можно закреплять на стартовом экране и изымать оттуда (при этом само приложение не удаляется).
Поиск. Контракт Windows 8, предоставляющий возможности поиска по приложениям, настройкам, файлам и другим данным. Форму поиска можно вызвать в любом приложении с помощью значка «Поиск» на панели Charms, которая появляется с правого края экрана.
Приложение (App). Специализированное приложение, приложение «в стиле Metro», которое запускается с экрана «Пуск» и работает в новой среде Windows Run Time (WinRT). Это полноэкранные («иммерсивные») приложения, написанные на языках программирования HTML 5 или.NET.
Новая функция безопасности Windows 8, которая запускает встроенное антивредоносное ПО в процессе загрузки операционной системы, чтобы предотвратить проникновение вредоносного ПО в момент запуска Windows. Загрузка антивредоносного компонента происходит после безопасной загрузки.Режим Connected Standby. Новый режим управления питанием для ARM-версии Windows 8, который позволяет компьютеру очень длительное время находиться в состоянии простоя с минимальным энергопотреблением.
Семантическое масштабирование. Процесс включения/выключения дополнительного дисплея Windows 8 с помощью щипкового сенсорного жеста двумя пальцами. На экране «Пуск» семантическое масштабирование можно использовать для просмотра всех дисплеев в одном окне, а также для групповой сортировки и переименования элементов на экране.
Центр обновления Windows (Windows Update). Новая версия Центра обновления в Windows 8 теперь не будет мешать работе пользователей и позволит избежать ненужных перезагрузок.
Экран блокировки. Экран приветствия Windows 8, который появляется при первой загрузке компьютера. На этот экран выводятся время, дата и различные информационные глифы.
Экран «Пуск». Новая оболочка Windows 8 с «иммерсивным», полноэкранным пользовательским интерфейсом, специализированными полноэкранными приложениями и новой средой исполнения Windows Run Time (WinRT).
Есть, разумеется, и масса других функций. На это недвусмысленно намекает этот слайд из презентации Microsoft на конференции Windows 8 Build. Так что работы предстоит еще много.
Как сделать Windows 8.1 более удобной и легкой в использовании и специальные возможности Windows. Удобство использования одна из главных проблем всех крупнейших компаний, занимающихся компьютерами, операционными системами и программным обеспечением. Удобство использования особенно важно для сенсорных систем, то есть систем, не использующих привычную клавиатуру и мышь.
Люди всех возрастов, всех групп общества и любых личных возможностей найдут в Windows 8.1 нужное именно для себя. Кому-то нужен более крупный текст, кто-то леворукий, а кому-то трудно долго смотреть на экран. Windows 8.1 удовлетворит потребности каждого.
Получить доступ к настройкам, которые сделают Windows 8.1 значительно удобнее в использовании можно несколькими способами. При чем доступные опции, изменяются на каждой странице, в зависимости от требований к интерфейсу, стартовому экрану или рабочему столу.
Доступ к настройкам специальных возможностей в Windows 8.1 можно получить в чудо-кнопках "Параметры ➤ Изменение параметров ПК" и затем щелчок по специальным возможностям. Здесь вы найдете большинство настроек, так необходимых для удобства использования Windows. И для большинства людей искать нужные настройки в панели управления на рабочем столе уже не требуется.
Внимание . Можно запустить и переключаться между программами на панели задач, нажимая клавишу Windows + цифру (от 1 до 0), где цифра соответствует позиции значка на панели задач.
В разделе специальных возможностей имеются следующие опции:
- Экранный диктор, включает средство для голосового прочтения находящихся на экране вашего ПК элементов.
- Экранная лупа, делает весь экран намного больше. Монитор (и мышь) обрабатываются как через стеклянную лупу.
- Высокая контрастность, изменяет цветовую схему Windows по умолчанию, определяя значение между фоновым и приоритетными элементами намного более четким и легче видимым.
- Клавиатура и Мышь, включают средства управления для облегчения использования клавиатуры и мыши.
- Другие опции, включают дополнительные средства управления, например, толщина курсора и вывод фоновых обоев на экран.
Специальные возможности Windows 8.1.
До сих пор, мы рассматривали как опции специальных возможностей влияют на удобство использования Windows 8.1 со стандартного интерфейса. Однако, если вы в основном используете рабочий стол, доступно много опций и для него. Эта разница между опциями обусловлена различием рабочего стола и стандартного интерфейса Windows 8.1, к которому добавлена сложность установленного на компьютере программного обеспечения.
Доступ к специальным возможностям рабочего стола можно получить через «Панель управления». В основном окне раздела вы увидите четкие и большие средства управления для включения экранной лупы, диктора, экранной клавиатуры и высококонтрастной цветовой схемы.
Ниже расположена помощь в настройке параметров. Здесь вы можете получить рекомендации как сделать свой компьютер удобней в использовании. Эта опция активирует мастер, который задает вам простые вопросы. Мастер автоматически устанавливает настройки специального режима согласно вашим ответам.
Подсказка . Если у вас проблемы с моторикой, лучше выключить в принципе удобную функцию snap and shake, с помощью которой можно разместить окна по сторонам экрана, свернуть/развернуть их, минимизировать все программы и многое другое.
Все параметры специальных возможностей:
- Использование компьютер без дисплея, оптимизирует ПК для использования слепым или слабовидящим. Помогает настроить компьютер громко читает инструкции.
- Оптимизация изображения на экране, содержит много опций, включая высококонтрастную цветовую схему, создание более толстого курсора и экранной лупы.
- Использование компьютера без мыши и клавиатуры, включает настройки для постоянного включения экранной клавиатуры и использования распознавания речи.
- Упрощение работы с мышью, переключает кнопки мыши (если вы леворукий). А также предлагает другие функции, включая возможность управления указателем с вашей клавиатуры, как замена мыши.
- Облегчение работы с клавиатурой, включает залипание клавиш, чтобы вы среди других функций, выполняя сочетание клавиш Ctrl + действие, случайно не нажали две клавиши одновременно.
- Использование текста или зрительных образов вместо звуков, активирует визуальные подсказки, такие как имитация вспышки, в случаях, когда Windows 8.1 обычно воспроизводит звук предупреждения.
- Облегчение работы, для того, чтобы сосредоточиться на выполняемых задачах отключает всю излишнюю анимацию. Эта опция полезна для тех, кого отвлекают фоновые изображения.
- Облегчение использования сенсорных панелей и планшетов, предлагает использовать клавишу Windows + кнопки увеличения громкости для запуска средств специальных возможностей. В левой области навигации окна «Специальные возможности» имеется опция, для изменения настроек входа в систему.
Операционная система Windows 8 со своими функциями открывает новые возможности для конечных пользователей. Давайте попробуем разобраться в них и выделить основные функции, которые хотелось бы особо подчеркнуть.
- Новый интерфейс Metro - одна из ключевых особенностей ОС Wndows 8. Metro это новый «язык дизайна» Microsoft. Новая концепция, призванная изменить саму логику построения и работы операционной системы и приложений, а также схему взаимодействия пользователя и электронного устройства.
- Улучшенное использование памяти - достигается за счет меньшего использования системных процессов.
- Новый диспетчер задач - диспетчер задач в Windows 8 был полностью изменен и переработан.
- Flip . Процесс визуального переключения между Metro-приложениями и рабочим столом Windows с помощью жеста листания слева направо от левой грани экрана. Листание с удерживанием включает режим Snap, в котором экран разделяется на два участка: зона Snap и зона Fill.
- Internet Explorer 10 . Новая версия веб-браузера Microsoft, доступная в двух вариантах – как специализированное Metro-приложение и как традиционная настольная программа.
- Picker . Компонент интерфейса Metro-приложения, по функциям аналогичный диалоговому окну «Открыть» в классическом интерфейсе Windows. В него встроена «корзина» для различных объектов, которые могут быть получены из любых источников, включая локальную файловую систему и всевозможные онлайн-сервисы.
- PIN-код . Новый метод входа в Windows, предусматривающий использование числового пароля из четырех цифр, как на смартфонах под управлением Windows Phone.
- Refresh Your PC . Новая функция Windows 8, которая автоматически сохраняет все фотографии, музыку, видео и другие личные файлы, настройки персонализации и Metro-приложения, переустанавливает Windows с нуля и восстанавливает все сохраненные данные. Весь процесс занимает не более 4-5 минут.
- Reset Your PC . Новая функция Windows 8, позволяющая восстановить исходное состояние системы, стерев все данные и переустановив Windows. Другое название – Push Button Reset.
- SmartScreen . Технология безопасности Windows 8, которая предотвращает проникновение в систему вредоносного программного обеспечения с использованием поведенческих и репутационных методов. Раньше эта функция была доступна только в браузере IE, но теперь встроена и в Проводник (Windows Explorer).
- Snap . Процесс переключения в режим отображения двух приложений рядом друг с другом на экране Windows 8. Это могут быть два Metro-приложения или одно Metro-приложение, одно классическое. В этом режиме приложение в левой части экрана (в зоне Snap) занимает около 30% экранного пространства, а приложение в правой части экрана (в зоне Fill) – все оставшееся место. Ширину окна каждого приложения можно изменять, двигая линию, разделяющую окна, вправо или влево. Кроме того, приложения можно менять местами.
- Windows Run Time (WinRT) . Новая среда исполнения для специализированных Metro-приложений, которые запускаются с экрана «Пуск» (Start) Windows 8.
- Windows Store . Онлайн-магазин приложений для Windows 8 – как в Metro-стиле, так и традиционных. Пользователи могут устанавливать приобретенные в магазине Metro-приложения сразу на пять компьютеров под управлением Windows. Для традиционных приложений Microsoft не будет определять политику лицензирования и не будет брать комиссии с каждой продажи. В магазине также будут доступны пробные версии Metro-приложений.
- Windows To Go . Новый способ запуска Windows 8 с USB-накопителя или другого внешнего носителя, в противоположность загрузке со встроенного жесткого диска. Это позволит использовать портативную версию Windows. Корпорации смогут воспользоваться данной технологией для создания временных экземпляров Windows, которые возвращаются к исходному состоянию после выхода пользователя из системы. . Новая технология безопасности Windows 8, которая требует наличия современной системы BIOS UEFI и проверяет загрузочные подписи всех аппаратных компонентов перед загрузкой ОС. Если к компьютеру подключено неизвестное или зараженное устройство, загрузка не удастся.
- Глифы (Glyphs) . Значки на новом экране блокировки Windows 8, в том числе значок сетевого подключения, значок питания и т. д.
- Графический пароль . Новый метод входа в Windows, предусматривающий использование фотографии и серии сенсорных жестов.
- Группы . Объединения визуально сгруппированных значков на экране «Пуск». Могут иметь названия. Группы можно целиком перемещать по экрану по мере необходимости.
- Датчики . Windows 8 поддерживает широкий спектр аппаратных датчиков, включая акселерометр, уклономер, гирометр, компас, датчик освещенности и датчик положения.
- Диспетчер задач (Task Manager) . Новая версия инструмента для управления приложениями, процессами, службами, производительностью, сетевыми подключениями и учетными записями из предыдущих версий Windows. Теперь утилита также позволяет управлять приложениями в автозагрузке и включает ряд других новых функций.
- Зависимая «плитка» (Secondary Tile) . Особая разновидность «плитки» на экране «Пуск», созданная другим приложением. К примеру, для адресной книги существует собственная «плитка», но при необходимости пользователь может создать зависимую «плитку» для одного из контактов, чтобы иметь к нему быстрый доступ со стартового экрана.
- Защитник Windows (Windows Defender) . Обновленная версия Защитника Windows, которая теперь обеспечивает защиту не только от вредоносного ПО, но и от вирусов. Таким образом, эта утилита заменяет собой и Microsoft Security Essentials.
- Клиент Hyper-V . Платформа виртуализации на основе гипервизора, предназначенная для запуска операционных систем и сопутствующих приложений в гостевой среде на основе хоста Windows. Раньше компонент Hyper-V был доступен только для Windows Server. Он приходит на смену Windows Virtual PC.
- Кольцевой индикатор прогресса . Новый индикатор прогресса в Windows 8.
- Контракты . Новый аспект модели разработки WinRT (Windows Run Time), предоставляющий возможности для взаимодействия между независимыми Metro-приложениями от разных разработчиков. Контракты по сути аналогичны буферу обмена Windows, изобретенному еще двадцать лет назад, но обладают расширенной функциональностью и включают ряд полезных сервисов, в том числе возможности поиска и общего доступа.
- Мультидисплейный режим . Windows 8 предлагает новые возможности работы в мультидисплейном режиме – как для экрана «Пуск», так и для классического рабочего стола Windows.
- Общий доступ . Контракт Windows 8, позволяющий одному приложению обмениваться данными с другим. К примеру, фото-приложение может использовать этот контракт для публикации фотографий в Интернете. Функцию общего доступа можно вызвать в любом приложении с помощью значка «Общий доступ» (Share) на панели Charms, которая появляется с правого края экрана.
- Панель Charms. Набор из пяти значков, доступных в так называемом интерфейсе Edge, который появляется, если провести по экрану с правого края в центр. В набор входят значки «Поиск» (Search), «Общий доступ», «Пуск» (Start), «Устройства» (Devices) и «Параметры» (Settings).
- Панель приложения (App Bar) . Панель инструментов в специализированных Metro-приложениях, которая появляется только при необходимости и содержит различные команды – в основном кнопки и другие графические элементы пользовательского интерфейса.
- «Плитки» (Tiles) . Элементы пользовательского интерфейса на экране «Пуск», которые заменяют собой значки и используются для представления приложений и других объектов. «Плитки» могут быть маленькими (квадратными) и большими (прямоугольными). В них отображаются данные, обновляемые в режиме реального времени, поэтому иногда их еще называют «живыми плитками» (Live Tiles). Плитки можно закреплять на стартовом экране и изымать оттуда (при этом само приложение не удаляется).
- Поиск . Контракт Windows 8, предоставляющий возможности поиска по приложениям, настройкам, файлам и другим данным. Форму поиска можно вызвать в любом приложении с помощью значка «Поиск» на панели Charms, которая появляется с правого края экрана.
- Приложение (App) . Специализированное приложение, приложение «в стиле Metro», которое запускается с экрана «Пуск» и работает в новой среде Windows Run Time (WinRT). Это полноэкранные («иммерсивные») приложения, написанные на языках программирования HTML 5 или.NET. . Новая функция безопасности Windows 8, которая запускает встроенное антивредоносное ПО в процессе загрузки операционной системы, чтобы предотвратить проникновение вредоносного ПО в момент запуска Windows. Загрузка антивредоносного компонента происходит после безопасной загрузки.
- Режим Connected Standby . Новый режим управления питанием для ARM-версии Windows 8, который позволяет компьютеру очень длительное время находиться в состоянии простоя с минимальным энергопотреблением.
- Семантическое масштабирование . Процесс включения/выключения дополнительного дисплея Windows 8 с помощью щипкового сенсорного жеста двумя пальцами. На экране «Пуск» семантическое масштабирование можно использовать для просмотра всех дисплеев в одном окне, а также для групповой сортировки и переименования элементов на экране.
- Центр обновления Windows (Windows Update) . Новая версия Центра обновления в Windows 8 теперь не будет мешать работе пользователей и позволит избежать ненужных перезагрузок.
- Экран блокировки . Экран приветствия Windows 8, который появляется при первой загрузке компьютера. На этот экран выводятся время, дата и различные информационные глифы.
- Экран «Пуск» . Новая оболочка Windows 8 с «иммерсивным», полноэкранным пользовательским интерфейсом, специализированными полноэкранными приложениями и новой средой исполнения Windows Run Time (WinRT).




